Windows10でVisual Studio Code + vue-cliの開発環境構築メモ
タイトル通り。
環境
各バージョン
| Visual Studio Code | 1.47.3 | MS製のIDE |
|---|---|---|
| node.js | 12.18.3 | vue-cliを動かすために必要 |
| npm | 6.14.6 | nodeのパッケージマネージャ vue-cliはnodeのパッケージです |
| vue(@vue/cli) | 4.4.6 |
インストール
1. Visual Studio Code(VSCode)
Visual Studio Code – コード エディター | Microsoft Azure
DLしてインストール。
更に、あると便利な拡張機能を追加します。
Vue/Nuxt開発効率を3倍にするVSCode拡張機能セット - Qiita
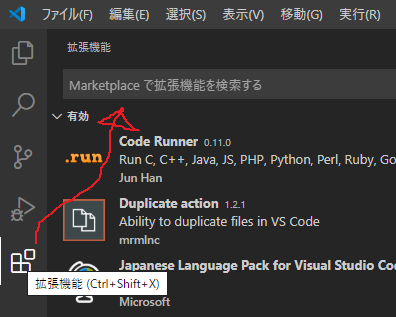
- 言語パック(メニューを日本語化)
japanese language packs for visual studio codes - Vue対応
Vetur
2. node.js、npm
Node.js
DLしてインストール。
npmも同時にインストールされます。
Vueプロジェクト生成
ディレクトリが自動的に生成されるため、その上位フォルダで実行します。
> vue init webpack プロジェクト名
SPAで無い場合は、vue-routerを無効にすること。
ここから先は、VSCode上のPowerShellターミナルで行っても良いです。
PowerShell 開発のための Visual Studio Code の使用 - PowerShell | Microsoft Docs
必要に応じてモジュール追加
npm install bulma node-sass@4.14.1 sass-loader@7.3.1 npm install axios vue-axios npm install vuex
必要に応じてlintの設定変更 (.eslintrc.js)
extends: [ 'eslint:recommended', 'plugin:vue/recommended' ], rules: { "no-tabs": 0, 'vue/max-attributes-per-line': 'off', "no-console": 0 }
テスト実行
> cd プロジェクト名 > npm run dev
ビルド
HTML中で読み込むリソースのpathは以下で変更する。
プロジェクト名\config\index.js
build: {
assetsPublicPath: './',二箇所あるので注意。
cmdから実行
> cd プロジェクト名 > npm run build